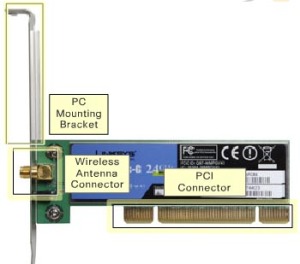Perangkat – perangkat komputer jenis PC
Untuk sebelumnya ma’af tulisan bab ini yang sebelumnya telah saya hapus karena tulisan tersebut author copy-paste dari web lain (ngaku mode)  Tapi author bukan seorang plagiator kok
Tapi author bukan seorang plagiator kok  jadi sekarang akan saya post yang versi saya. Dan tak lupa saya sampaikan banyak terimakasih untuk yang telah memberikan kritik, saran ataupun komentarnya disini
jadi sekarang akan saya post yang versi saya. Dan tak lupa saya sampaikan banyak terimakasih untuk yang telah memberikan kritik, saran ataupun komentarnya disini 
Perangkat adalah benda atau alat yang bekerja menurut fungsinya masing-masing untuk mencapai sebuah hasil atau tujuan.
Perangkat Komputer dapat diartikan sebagai sekumpulan benda atau alat yang bekerja menurut fungsinya masing-masing dalam sebuah komputer untuk mencapai sebuah hasil dari komputer tersebut.
Pendapat masyarakat awam kebanyakan masih mengartikan komputer tersebut hanyalah model komputer PC (Portable Computer) atau Laptop saja. Padahal yang di mahsud komputer sesungguhnya adalah alat yang alat dipakai untuk mengolah informasi menurut prosedur yang telah dirumuskan.
Namun dalam hal ini yang akan saya bahas adalah PC atau Portable Computer.
PC terdiri dari beberapa komponen Utama yaitu :
1. Input Device
adalah perangkat – perangkat sebagai penginput data yang akan diolah dalam komputer, seperti data gambar, teks, audio, video, database dll.
adalah perangkat – perangkat sebagai penginput data yang akan diolah dalam komputer, seperti data gambar, teks, audio, video, database dll.
Macam-macam Input Device :
- Keyboard adalah sebuah papan(board) yang berisi serangkaian huruf, angka dan simbol2 yang memiliki peranan tersendiri dalam proses penginputan.
- Kamera
- Handycame
- Microphone
dll
Mungkin anda akan bertanya, bagaimana dengan mouse? Mouse adalah alat yang digunakan untuk mempermudah user dalam mengolah data pada PC.
Maka mouse masuk dalam perangkat input, hal yang diinput mouse adalah perintah.
Maka mouse masuk dalam perangkat input, hal yang diinput mouse adalah perintah.
2. Processing Device
- CPU (Central Processing Unit) adalah perangkat keras komputer yang memahami dan melaksanakan perintah dan data dari perangkat lunak. Dalam CPU komputer PC terdapat banyak komponen, antaralain sbb:
- CPU (Central Processing Unit) adalah perangkat keras komputer yang memahami dan melaksanakan perintah dan data dari perangkat lunak. Dalam CPU komputer PC terdapat banyak komponen, antaralain sbb:
a. Optical Drive. Berfungsi untuk membaca disk video digital.
- Bagian – bagian Optical Drive :
- Bagian – bagian Optical Drive :
- Bagian-bagian Floopy Drive :
f. RAM. Berfungsi sebagai penyimpan data sementara oleh CPU.

h. Power Supply. Berfungsi untuk mengkonversi listrik AC dari stopkontak ke dalam daya DC untuk komputer. Sehingga pada saat listrik mati PC masih tetap dapat menyala sementara dengan memakai daya dari Power Supply. Power Supply bukan perangkat wajib untuk sebuah PC tapi alangkah baiknya jika pada PC dipasang Power Supply, jaga-jaga jika listrik padam mendadak.
j. Video Adapter Card. Berfungsi sebagai penyedia kemampuan video pada komputer.
k. NIC. Berfungsi untuk menghubungkan komputer dengan network.
l. Wireless NIC. Berfungsi untuk menghubungkan komputer dengan jaringan wireless.
3. Output device
- Monitor adalah sebuah layar untuk menampilkan data atau aktivitas yang dilakukan oleh user.
- Monitor adalah sebuah layar untuk menampilkan data atau aktivitas yang dilakukan oleh user.
- Speaker (taulah ini buat apa’an?) untuk menyajikan output suara.
- Printer
- Headset
dan lain-lain.
Semoga bermanfa’at, salam cerdas!